Difficulté
Logiciel KeePass
Vertical Assertions a choisi la transparence. C'est pourquoi nous mettons à votre disposition grâce au logiciel KeePass l’ensemble des mots de passe que nous utilisons pour l’administration de votre parc informatique (logiciels, serveur, sauvegardes, etc.).
Cette procédure vous indique comment installer le logiciel KeePass et accéder à vos mots de passe.
Notez que vous ne pouvez pas ajouter ni modifier d’entrée car nous vous donnons accès à ce fichier en consultation uniquement (nous le mettons à jour au fil des interventions).
Notez que vous ne pouvez pas ajouter ni modifier d’entrée car nous vous donnons accès à ce fichier en consultation uniquement (nous le mettons à jour au fil des interventions).
1) Installation du logiciel Keepass
- Allez sur le site de l’éditeur : http://keepass.info/download.html
- Téléchargez la version professionnelle de Keepass en cliquant sur Download Now dans la colonne Professional Edition :
-
Une fois le fichier téléchargé, exécutez-le (double-clic) pour lancer l’installation.
(Vous trouverez le fichier d’installation dans le dossier téléchargement de votre ordinateur). - Cliquez sur oui lorsque la fenêtre de contrôle de compte d’utilisateur s’ouvre.
- Choisissez ensuite votre langue et cliquez sur Ok :
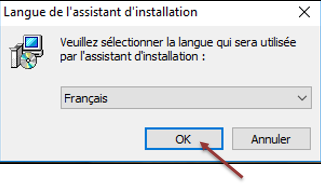
- Lisez puis cochez la case Je comprends et j’accepte les termes du contrat de licence et cliquez sur suivant :
- Cliquez ensuite sur Suivant en laissant par défaut ce qui est coché, puis cliquez sur Installer.
L'installation est terminée ! La prochaine fois que vous ouvrirez un fichier KeePass, le logiciel se lancera automatiquement.
2) Comment ouvrir le fichier contenant vos mots de passe
-
Ouvrez le fichier KeePass «
 » que nous vous avons partagé
» que nous vous avons partagé - Lorsque la page d’identification apparaît, entrez le mot de passe que nous vous avons communiqué puis appuyez sur OK :
3) Comment naviguer et utiliser les mots de passe qui m’intéressent ?
La page qui s’affiche regroupe tous vos mots de passe, vous pouvez maintenant choisir le dossier qui vous intéresse sur la gauche : Internet, Serveur, Ordinateur, etc. :
Cliquez sur le dossier que vous souhaitez visualiser : exemple ici avec Serveur
Les entrées du dossier Serveur s’affichent à droite.
Pour consulter les informations enregistrées dans chaque entrée, vous pouvez :
-
Soit double-cliquer sur le nom de l’entrée : dans la colonne Title.
Vous consultez alors l’ensemble des informations relatives à cette entrée : Titre, nom d'utilisateur, mot de passe (visible en cliquant sur les 3 points à droite), adresse Internet (URL), etc. - Soit ouvrir le site internet ou lien auquel vous souhaitez vous connecter en double cliquant sur l’URL correspondant (dans la colonne URL), la page du site s’ouvre :
- Une fois le site souhaité (ou le lien logiciel) ouvert, placez votre curseur dans la case correspondant à l’identifiant.
-
Retournez sur votre logiciel KeePass et faites au clavier « Ctrl + V ».
Effectuer un clic droit sur l’entrée => « Perform Auto-Type » revient au même.
-
Keepass bascule alors vers le site Internet et les cases identifiants et mot de passe se remplissent alors automatiquement.
Note : Vous pouvez également copier / coller les informations une par une :
- Clic droit sur l’entrée et selectionnez « Copy user name », vous avez alors quelques secondes pour le coller (Ctrl + V) dans la case souhaitée après quoi le « copier » se vide par sécurité.
-
Idem pour le mot de passe, clic droit => « Copy password ».

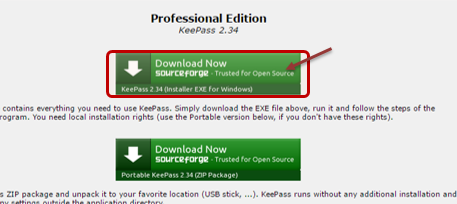
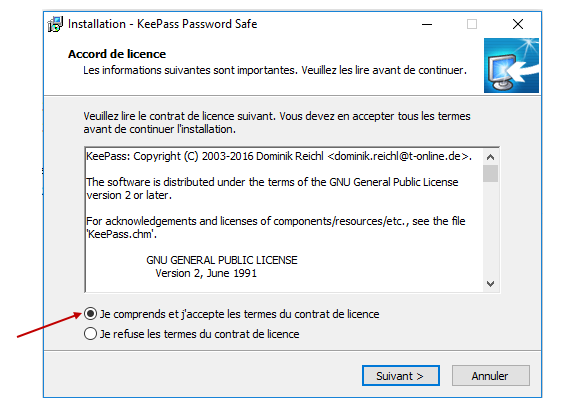
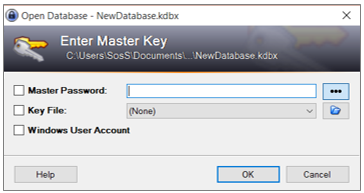
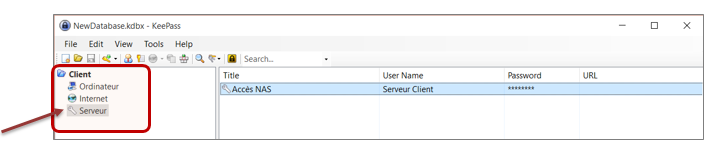
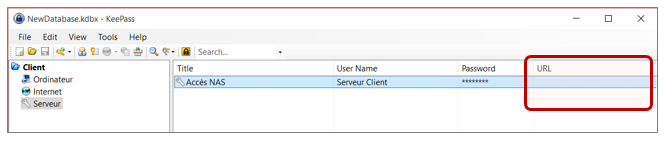
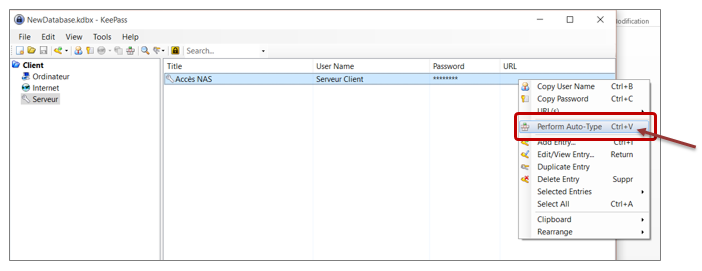
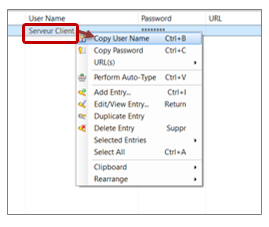
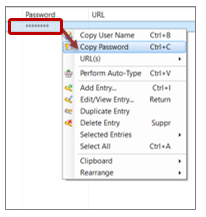
Ajouter un commentaire